Adobe Photoshop Cs5 Patch Tool
Trevor, I hope you have an answer for my problem as well. I was using photoshop one day, heavily using the brush tool, then all of a sudden the cursor changed for the brush tool and it can no longer function. A visual introduction to the key tools in Photoshop. The marquee tools make rectangular, elliptical, single row, and single column selections. The Move tool moves selections, layers, and guides. The lasso tools make freehand, polygonal (straight-edged), and magnetic (snap-to) selections. The Quick Selection tool. Caranya, aktifkan terlebih dahulu patch tool, lalu seleksi objek yang akan diganti, kemudian seret area yang terseleksi ke area dimana area yang akan menggantikannya. Content Aware Move Tool: merupakan fasilitas baru di Photoshop CS6 yang berfungsi untuk memindahkan objek ke bagian lain dan secara otomatis menyesuaikan daerah tersebut dengan.
Home > Articles > Design > Adobe Photoshop
␡- Exploring the Patch Tool
 Like this article? We recommend
Like this article? We recommend Like this article? We recommend
Like this article? We recommend
In this series, Helen Bradley discusses some handy Photoshop tools that are often overlooked or misunderstood, either because they’re hidden away or because their use isn’t immediately apparent. Yet these tools provide smart and useful ways to perform various tasks in Photoshop, so they’re worthy of adding to your Photoshop skill list.
In the fourth part of the series, we consider the Patch tool, which is useful for performing photo-editing tasks such as fixing damaged photos, and for removing wrinkles for a portrait makeover.
clipping masks have other uses that we’ll examine in a bit.
Exploring the Patch Tool
The Patch tool in Photoshop works like a combination of the Lasso tool, for selecting an area to be fixed; and the Healing Brush tool, for actually fixing the problem. Using the Patch tool is smarter than using the Clone Stamp tool to clone one area on top of another because, unlike the Clone Stamp tool, the Patch tool attempts to match the texture, lighting, and shading of the area that you’re trying to fix. The result is that the fixed area will be a better match in texture and tone than cloning can achieve.
The Patch tool shares a position on the Tools palette with the Healing Brush tool, the Spot Healing Brush tool, and the Red Eye tool (see Figure 1). To use it, you drag over either the area requiring fixing or the area to fix it with, click the appropriate a button (Source or Destination), indicate on the Tool Options bar whether you will fill this selection with a source area or drag it to its destination, and then drag to complete the fix.
Figure 1 The Patch tool shares a position on the Tools palette with the Healing Brush tool, the Spot Healing Brush tool, and the Red Eye tool.
Typical uses for the Patch tool include fixing skin and complexion problems such as black areas under a person’s eyes, unwanted wrinkles, or shiny spots on the subject’s skin. You can also use the Patch tool to remove damaged or unwanted areas on photos, such as tears and scratches on heritage photos, date stamps on scanned or digital images, or other large problem areas requiring fixing.
The simplest way to understand how to use the Patch tool works is to practice on an image. To follow this example, begin by opening any picture in Photoshop that has some areas requiring fixing—a close-up portrait is a good choice, as you can use the Patch tool to remove wrinkles and dark areas from under the person’s eyes and to smooth out irregular skin tones. Then follow these steps:
- To duplicate the image background layer, click it in the Layers palette and choose Layer > Duplicate Layer. Then click OK.
- Select the Patch tool from the Tools palette and drag over the area that you want to fix. Be sure to make a close selection around the area (see Figure 2).
Figure 2 With the Patch tool selected, make a selection around the area you want to fix. Here we’ve selected the area under the girl’s eye.
- On the Tool Options bar, select the Source option button (see Figure 3). It doesn’t matter when you select this, and you can click this button before you make the selection or after it’s complete.
Figure 3 When you’re selecting the area you want to fix, you must click the Source button so you can drag to identify the source area to use for the fix.
- Drag the selection marquee to an area of the image that’s a good match for the area that you’re trying to fix. As you do this, notice that the original selection shows the area over which you’re holding the marquee. This feature allows you to preview the area you’re considering using (see Figure 4).
Figure 4 Drag the selection marquee to an area you want to use to fix the problem area. Notice that the original selection shows a preview of the area you’re considering using.
- Release the mouse button. The original area will be replaced with the area you selected, and the new area will be blended seamlessly into the photo. Use the top layer’s layer visibility icon to switch between the original and altered image to see the before and after versions.
- If the Patch tool results in the skin being too smooth, so that it looks unnatural, you can blend the two layers to fix this problem. To do this, reduce the opacity of the top layer—this is the one you fixed—so that part of the layer underneath shows through, giving a more realistic result (see Figure 5).
Figure 5 To make the effect more realistic, reduce the opacity of the topmost layer—the one to which you’ve applied the fix—so that you see some of the original detail from the layer below.
Related Resources
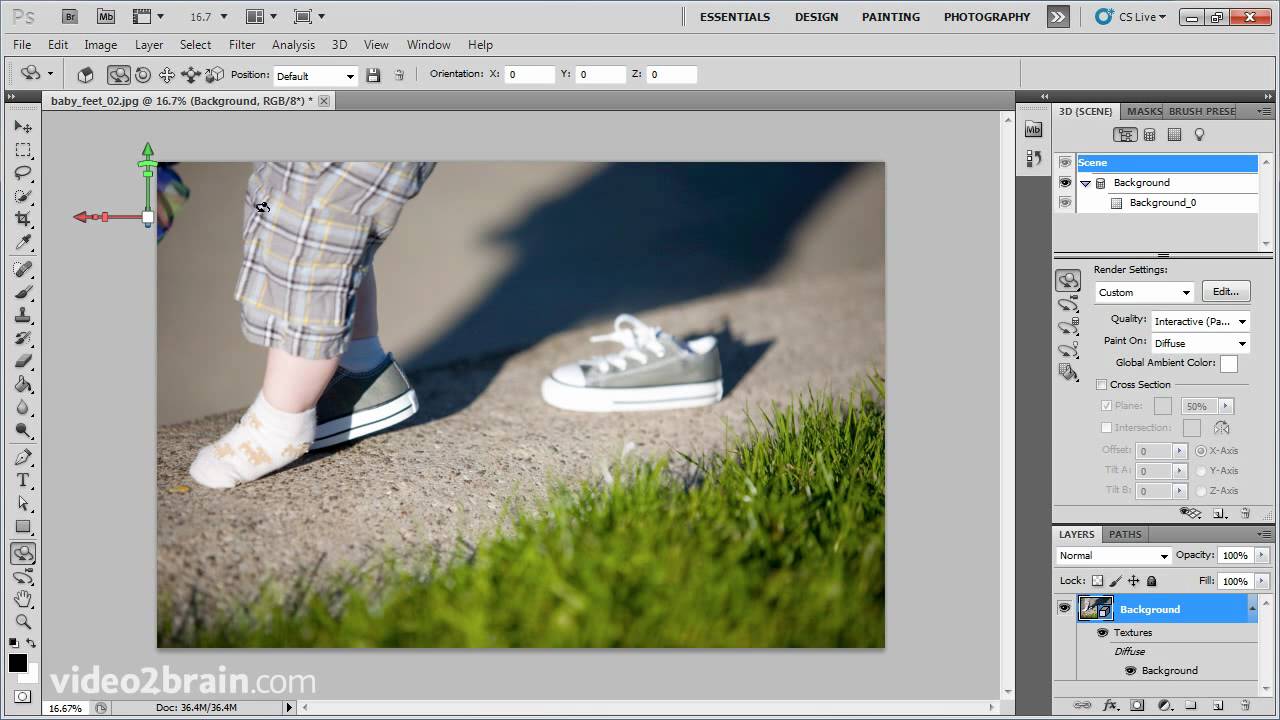
- Book $39.99
- eBook (Watermarked) $31.99
Adobe Photoshop Cs5.1 Download
- Book $47.99
